Microsoftリモートデスクトップアプリの設定(iPhone版)
初めにMicrosoftリモートデスクトップアプリをインストールしてください。
①アプリをダウンロードして画面右上の「+」マークを押します。
②デスクトップを選択します。
③PC名とはVPS契約時にメールで届いたコンピュータ名(IPアドレス)です。入力後は右上の「保存」を押します。
④ユーザーアカウントの追加を選択します。
⑤ユーザー名はAdministratorになります。パスワードを入力して画面右上の「保存」を押します。
⑥ユーザーが追加されたらIPアドレスが表示されているデスクトップアイコンをタップしてください。
⑦ここでのパスワードは、VPS契約時にメールに届いたWindowsServer設定情報の初期パスワードです。分からない方はLINEサポートにご連絡ください。ユーザー名とパスワードを保存すると次回からのアクセスが簡単になります。パスワードを入力したら画面右上の「完了」をタップします。
⑧次の画面で右上の「承諾」のボタンを押します。コンピューターへの接続について今後確認しません、をONにすると次回からのアクセスが簡単になります。
以下からは運用されているシステムや証券口座によって異なります。以下のタブを開いてご確認ください。
MT4のログイン画面を消してしまった場合
以下の方法で出すことができます。右上のファイルから取引口座へログインを選択します。難しければサポートにご連絡ください。
通信回線の確認とシステムONOFFの確認
画面右下の通信回線インジゲーターが「回線不通!」から動き出したら正常にVPS内のMT4にログインされています。
VPS内のMT4に自動売買システムのインストールが完了している方は自動売買のボタンをONにできます。初めてONにする時はサポートLINEにご一報ください。システムの最終確認を致します。
赤いランプがOFFの状態です。

コメント ( 0 )
トラックバックは利用できません。
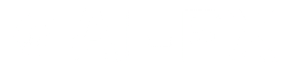

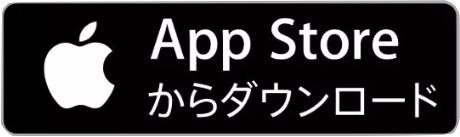
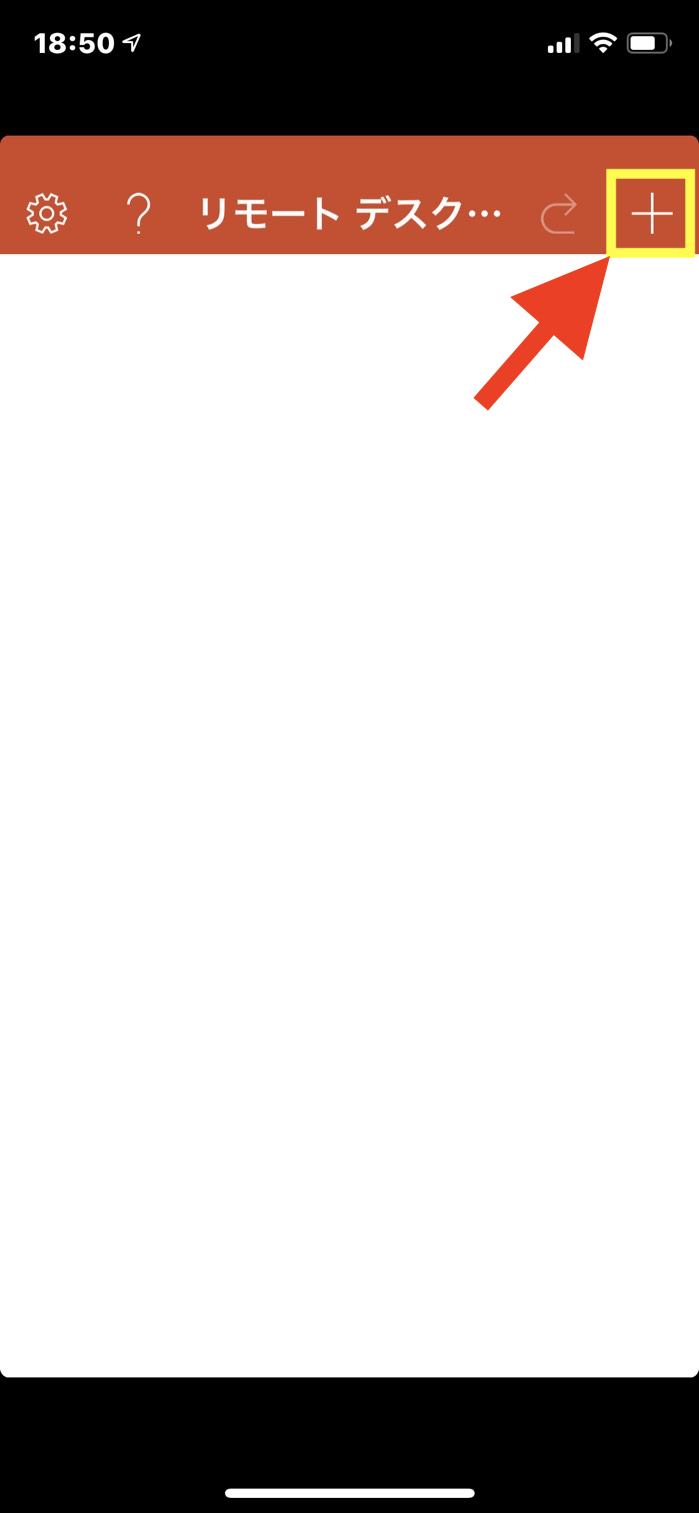

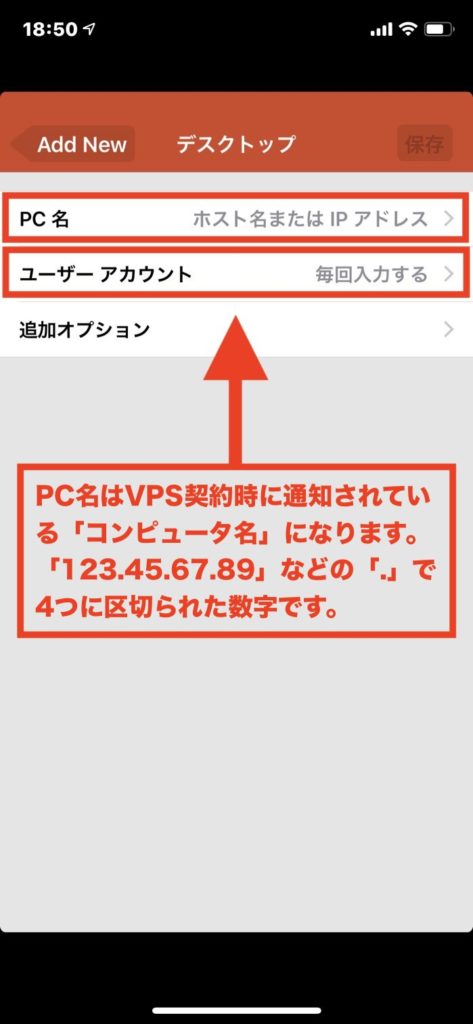

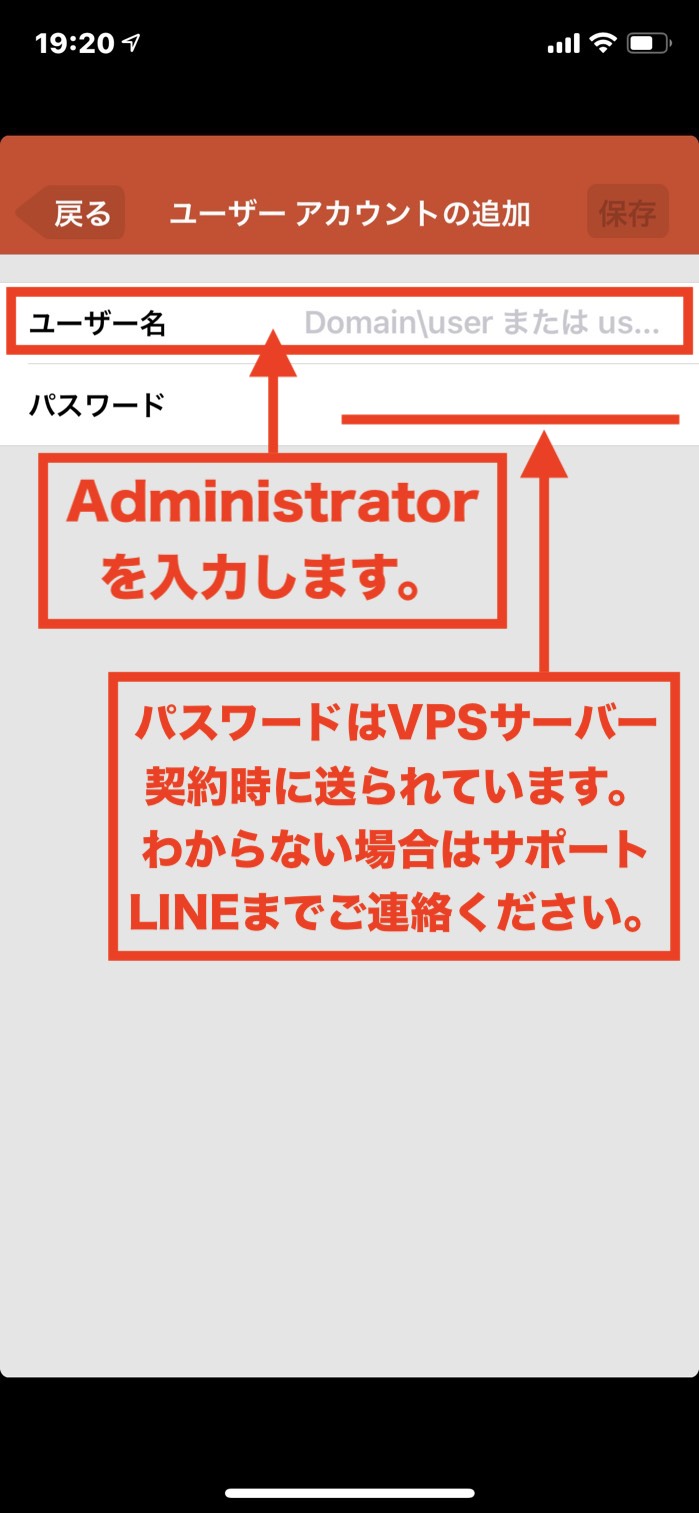
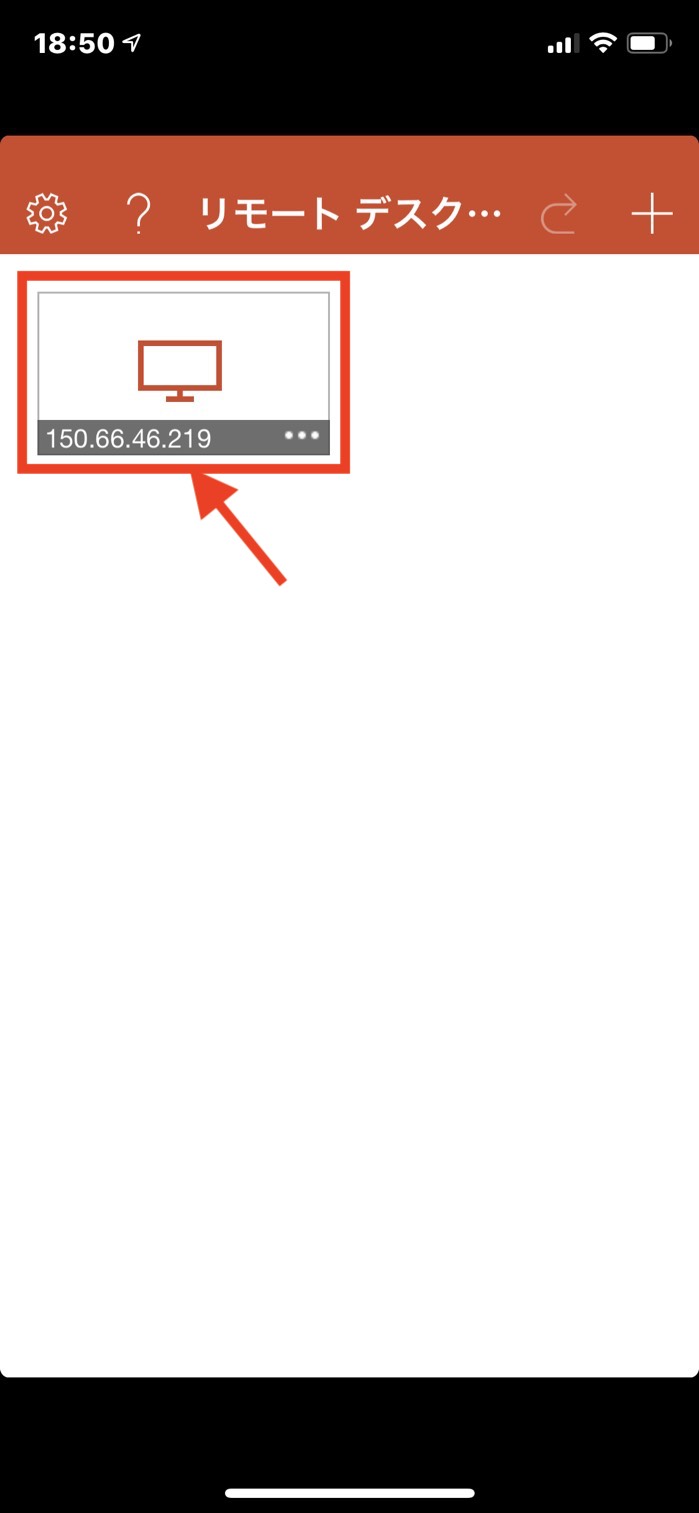
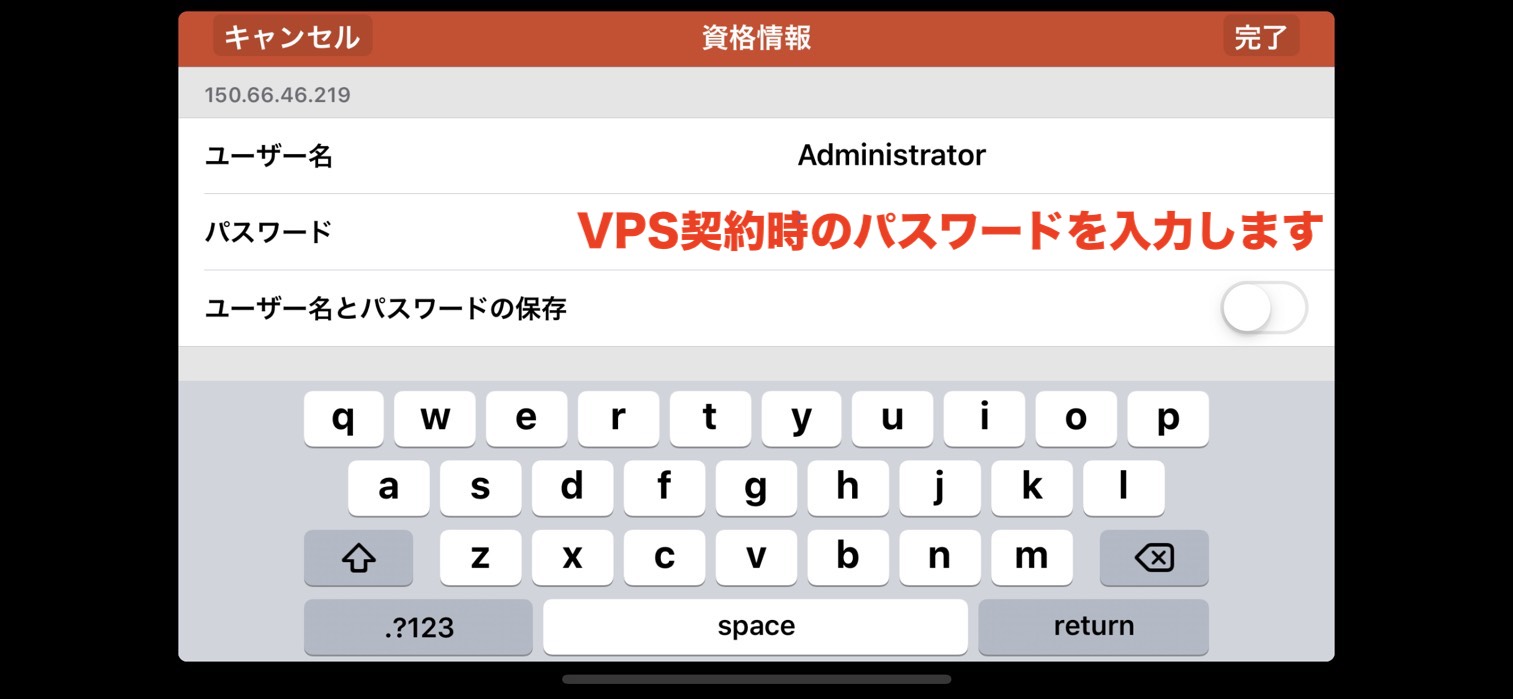
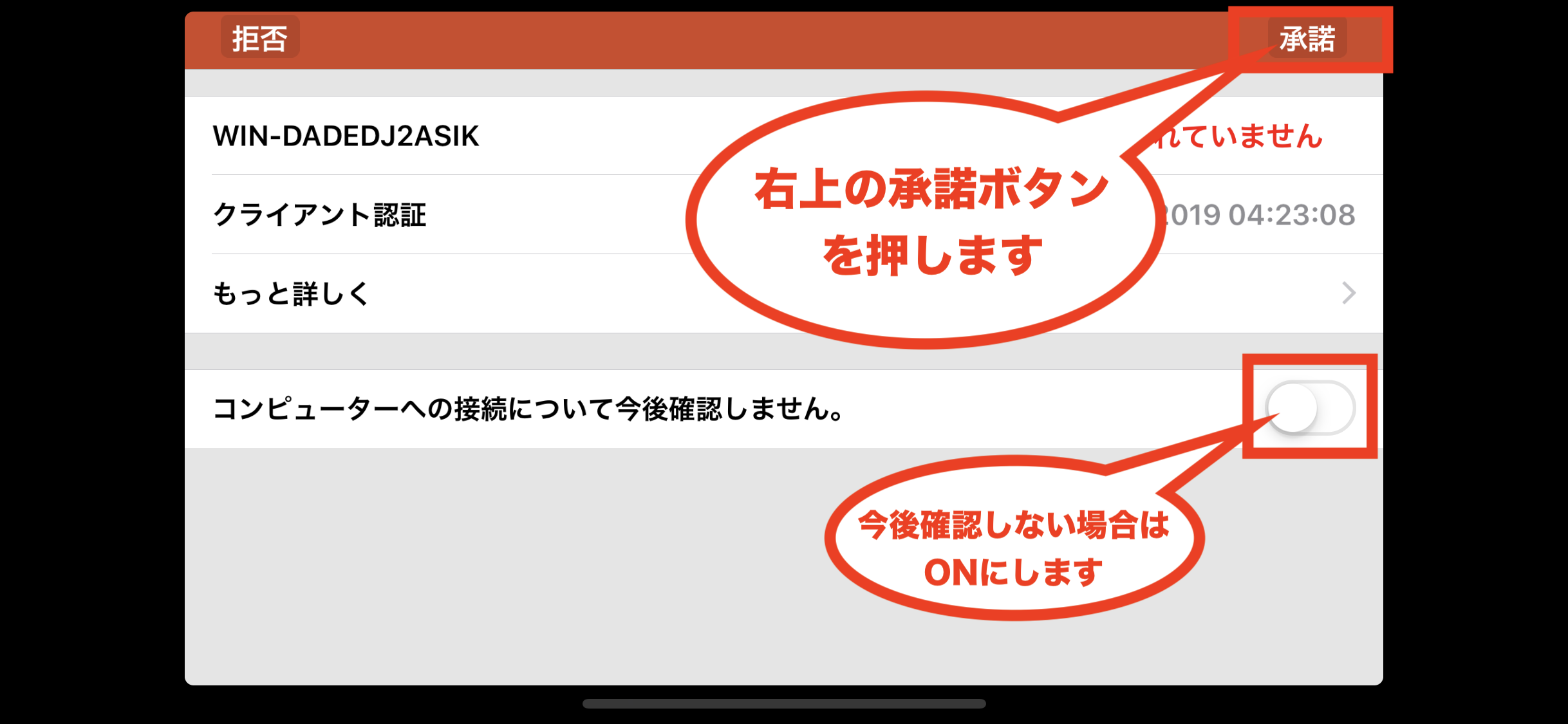
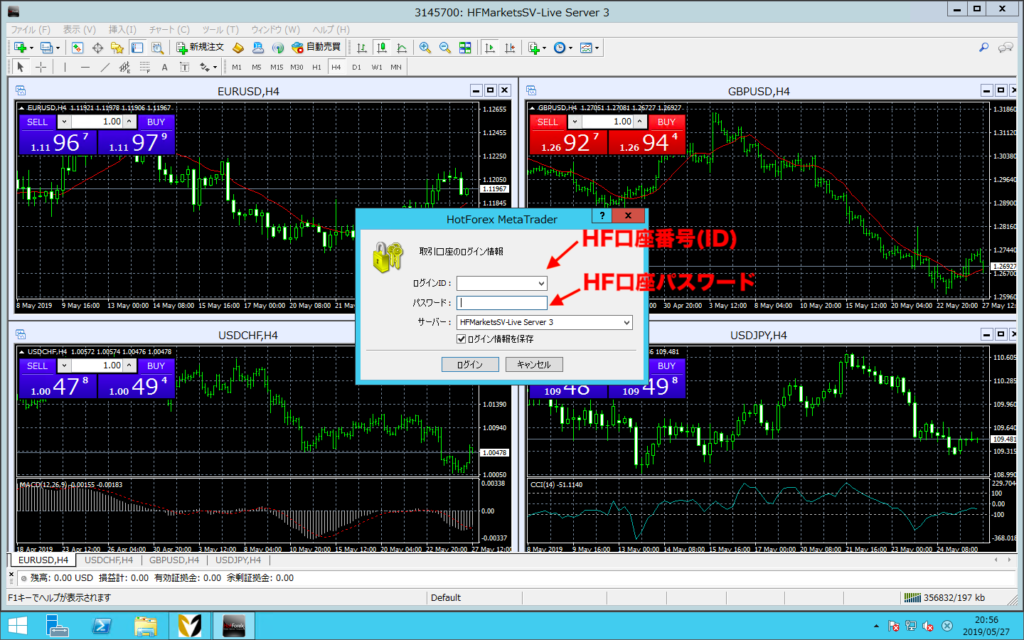

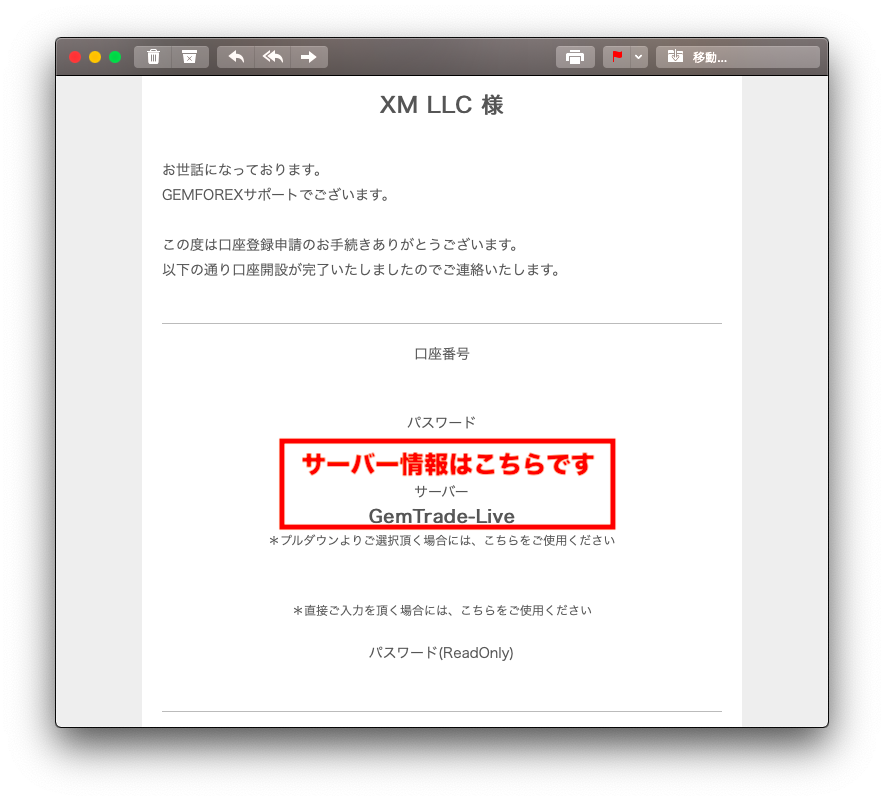
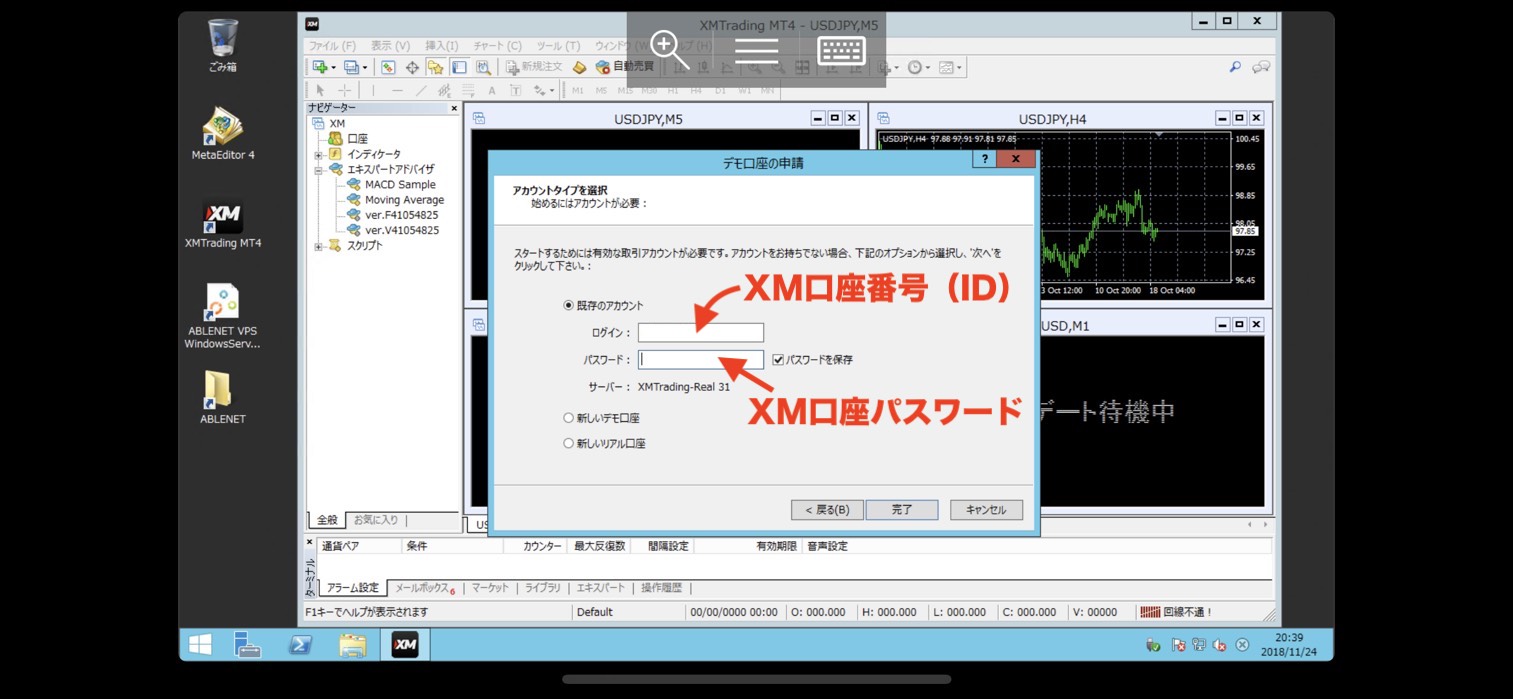
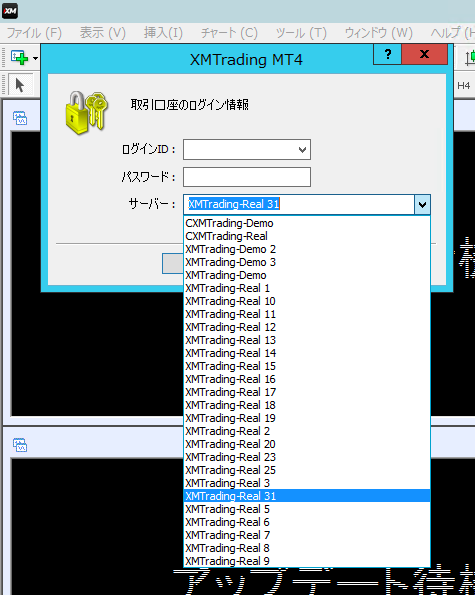
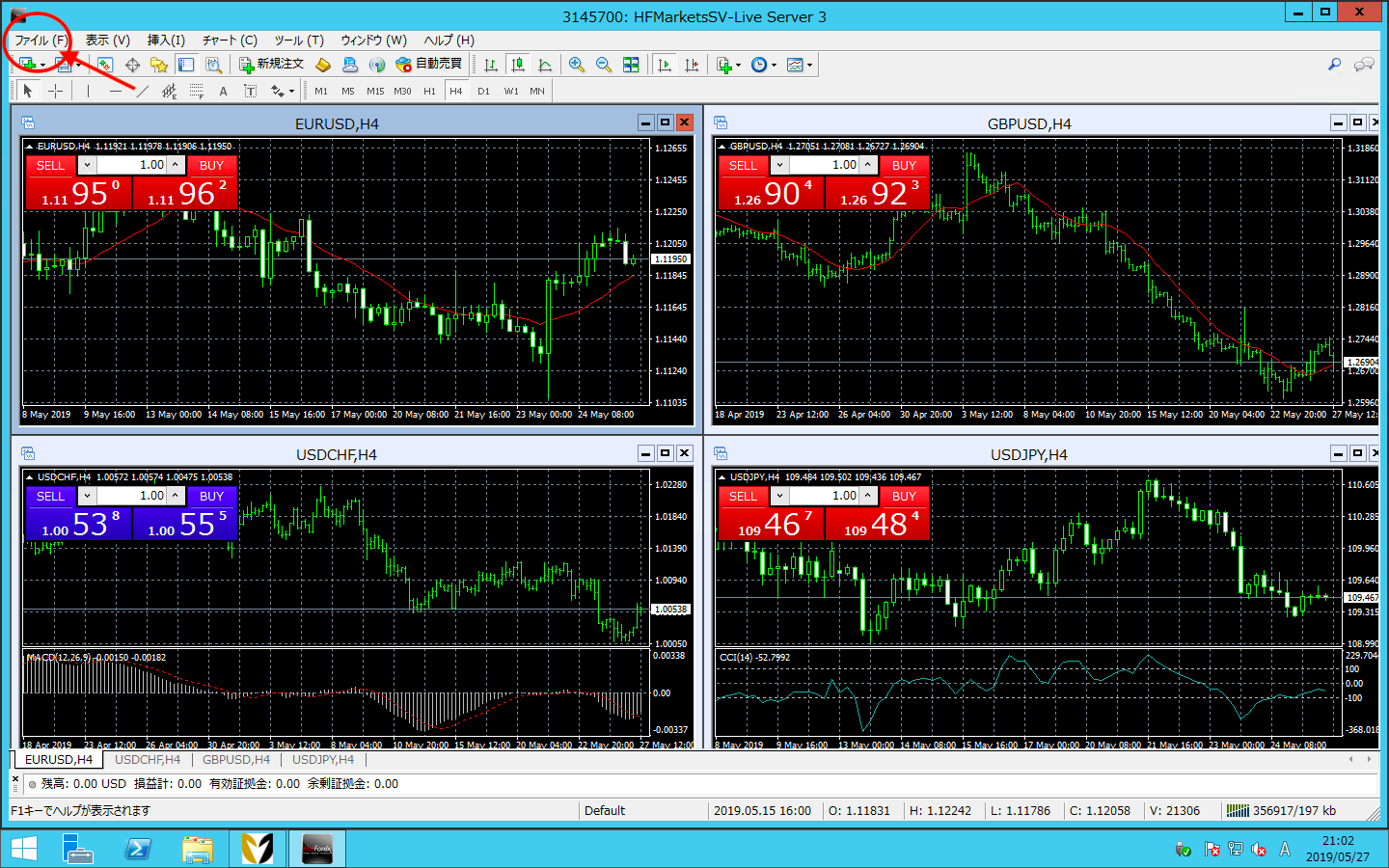
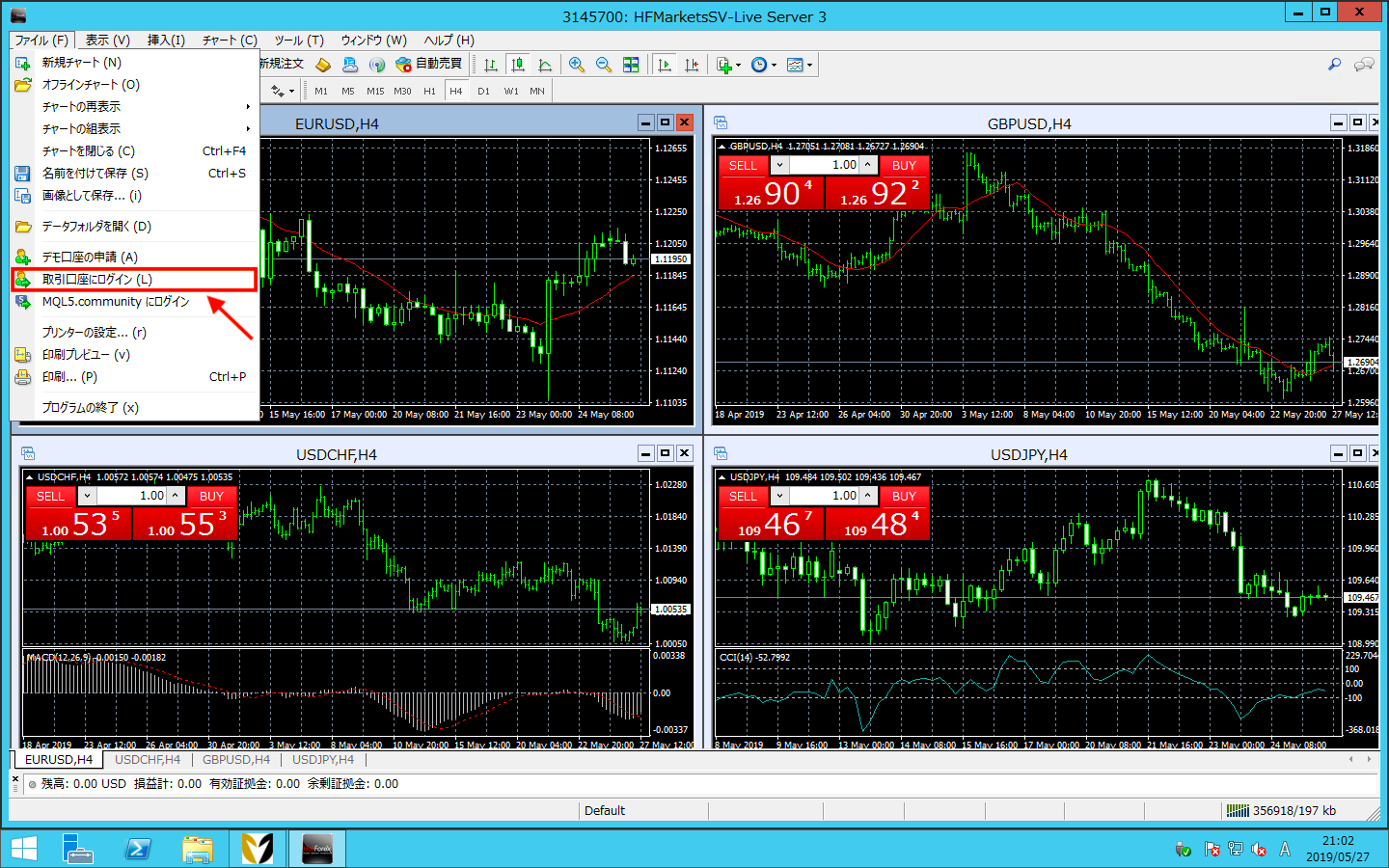
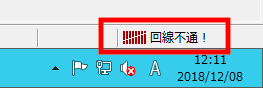
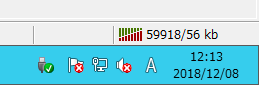

この記事へのコメントはありません。