Microsoftリモートデスクトップアプリの設定(Android版)
初めにMicrosoft Remote Desktopアプリをインストールしてください。Microsoft Remote Desktop Betaもあるので間違えないようにしてください。Android版のMicrosoft Remote Desktopアプリは英語版しかないため、設定を間違えてしてしまう方が非常に多いです。注意深くゆっくり説明を読みながら、IDやパスワードの文字列などはコピー貼り付けを活用し、確実に操作を行ってください。
①インストール後、右上の「+」アイコンをタップして「Desktop」を選択します。
②PCネームなどのサーバー情報を入力します。
はじめにPC nameを入力して、「Add user account」を選択してください。アカウント名は「Administrator」です。

- PC nameはサーバー情報設定の通知メールにあるコンピューター名のことです。
- パスワードはサーバー情報設定の通知メールに記載があります。
- SAVEをします。
③PC nameとUser nameを確認して画面右上のSAVEを押します。
④リモートデスクトップアプリで接続するVPSが表示されます。選択します。
⑤下の画面の項目にチェックを入れて「CONNECT」を押します。
⑥縦向きに表示されている場合は横向きにすると見やすくなります。以下の画面が表示されていない方は、早く進んだ方なので一旦ここで終了です。お疲れ様でした。リモートデスクトップアプリを閉じて大丈夫です。あとは運営側でシステムを導入したらLINEでお知らせいたします。
以下からは運用されているシステムや証券口座によって異なります。タブメニューを開いてご確認ください。
MT4のログイン画面を消してしまった場合
以下の方法で出すことができます。右上のファイルから取引口座へログインを選択します。難しければサポートにご連絡ください。
通信回線の確認とシステムONOFFの確認
画面右下の通信回線インジゲーターが「回線不通!」から動き出したら正常にVPS内のMT4にログインされています。
VPS内のMT4に自動売買システムのインストールが完了している方は自動売買のボタンをONにできます。ONにする前にサポートのLINEにご一報ください。システムの最終確認を致します。
赤いランプがOFFの状態です。

どうしてもログインがうまくいかない時
リモートデスクトップアプリに記録した情報が誤っている可能性があります。一旦、作ったデスクトップのアクセス情報を削除します。
IPアドレスが表示されている横にある、縦に三つの点が並んだアイコンをタップして「Remove」を押すと削除されます。
コメント ( 0 )
トラックバックは利用できません。
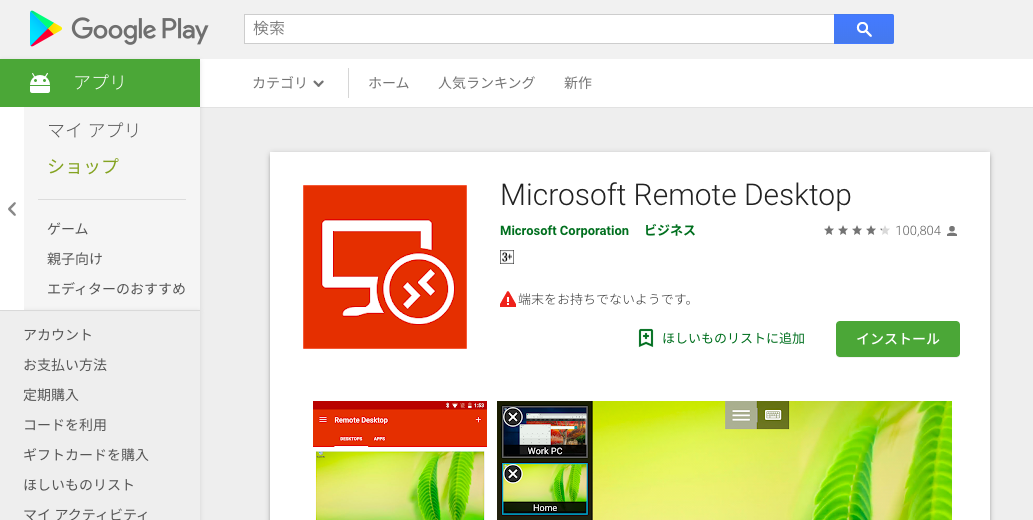
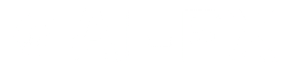
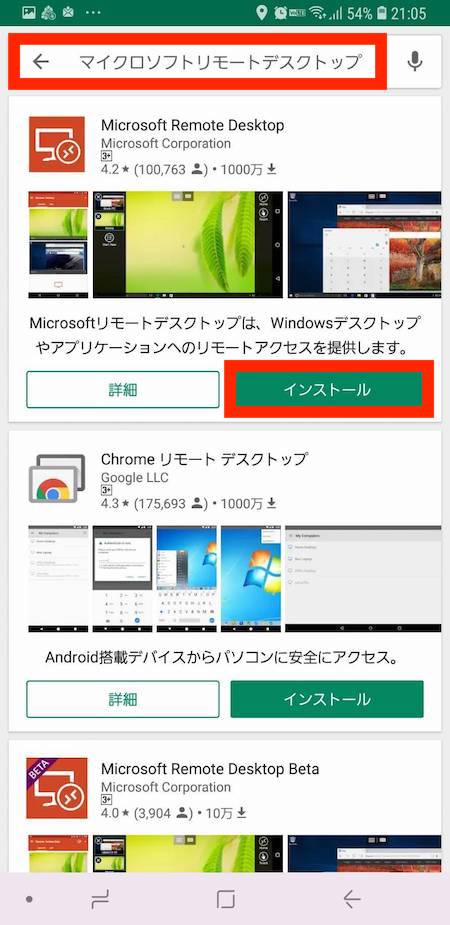
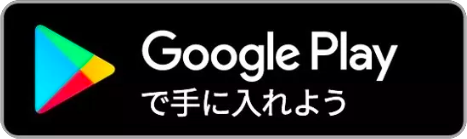
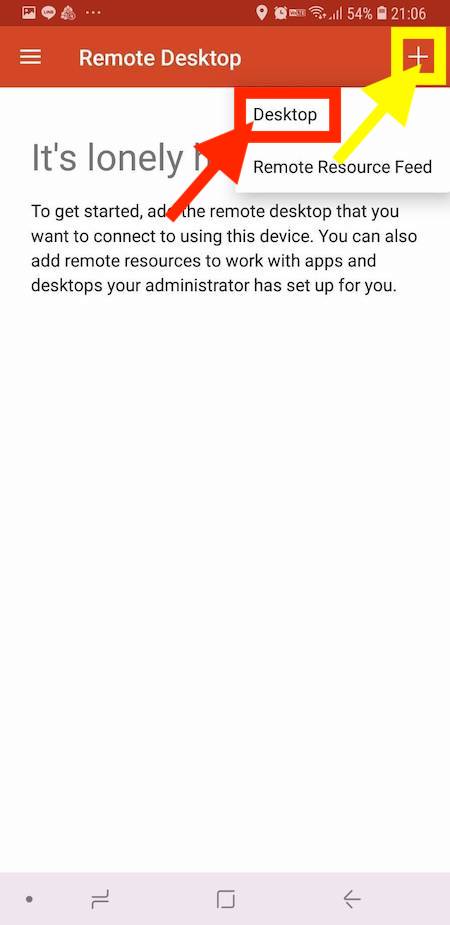
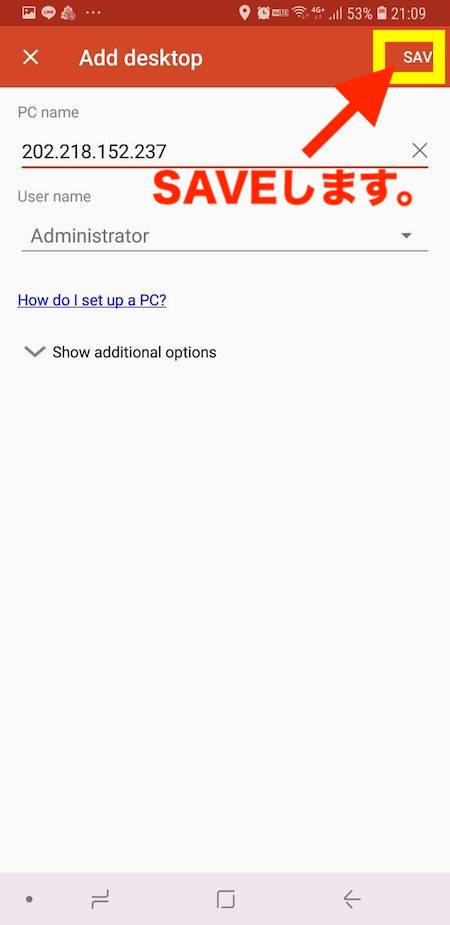


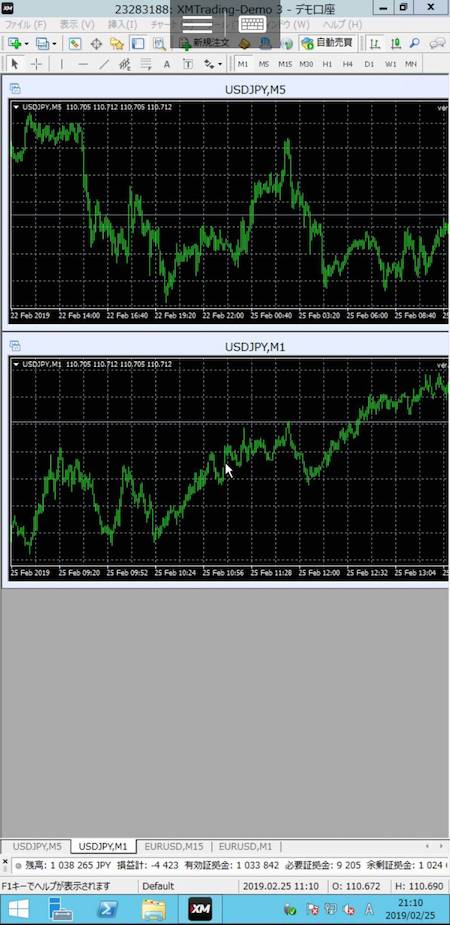
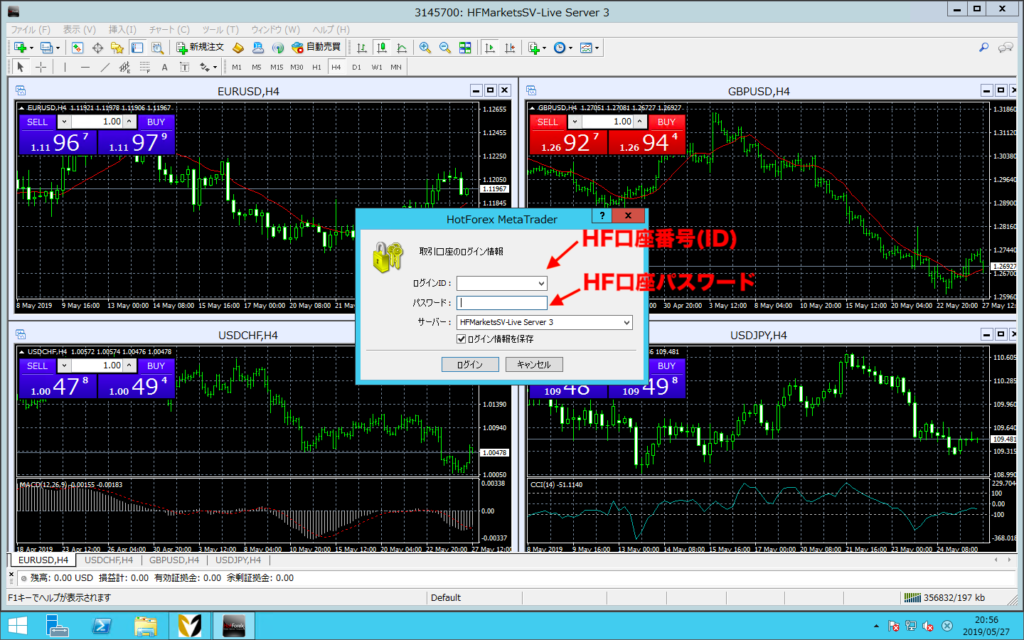

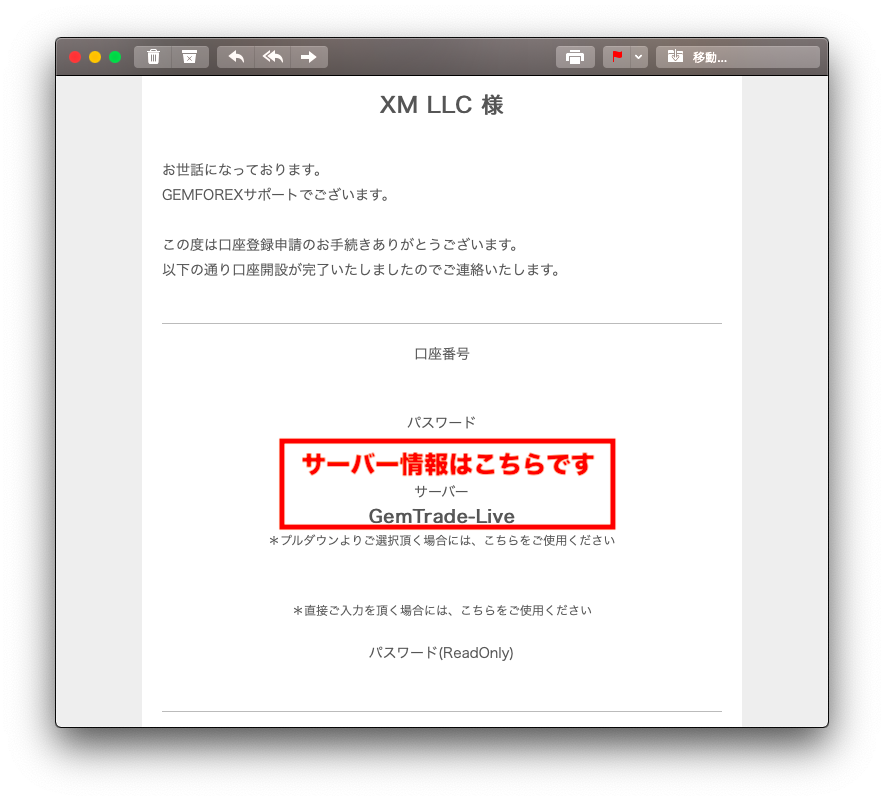
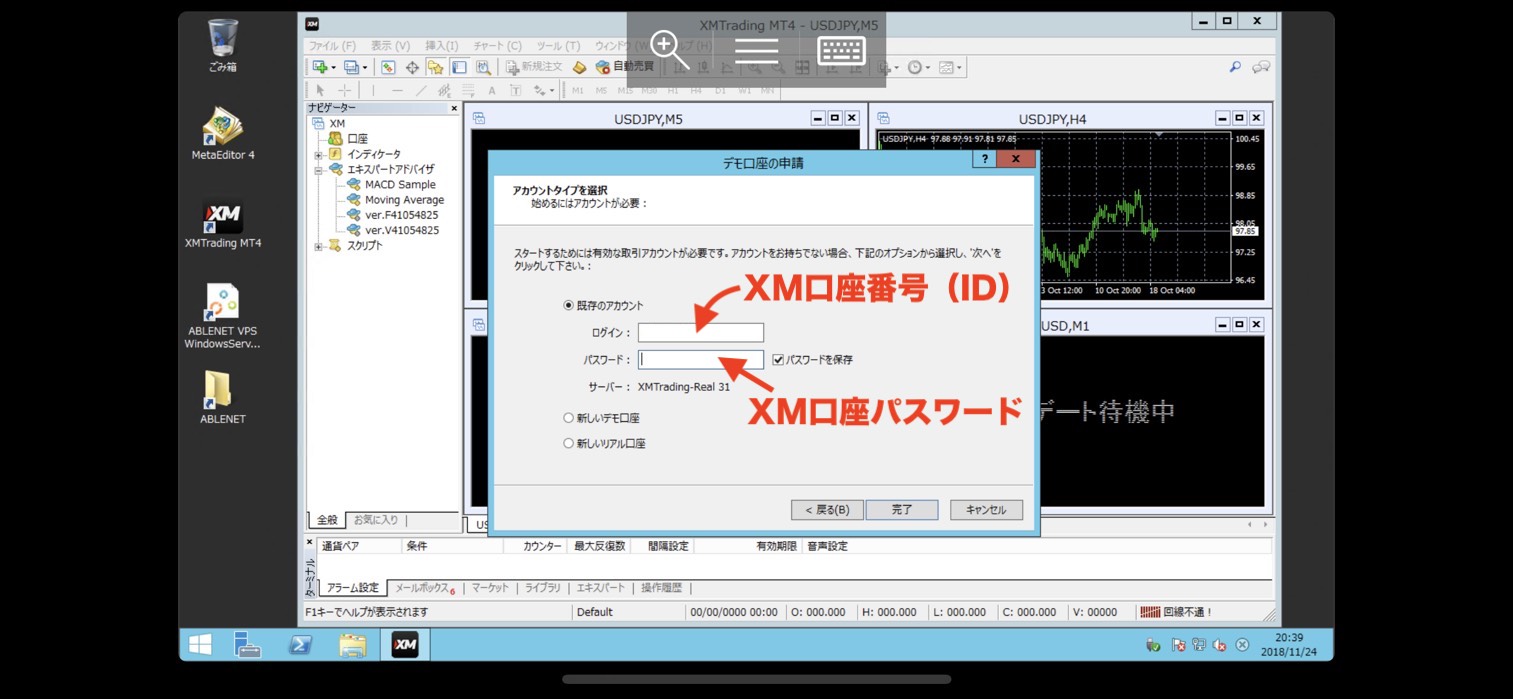
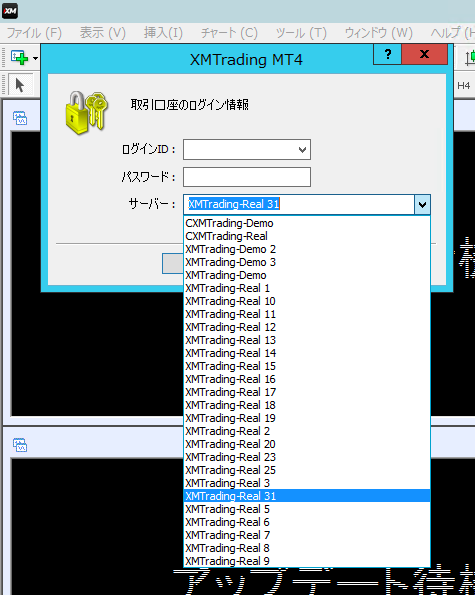
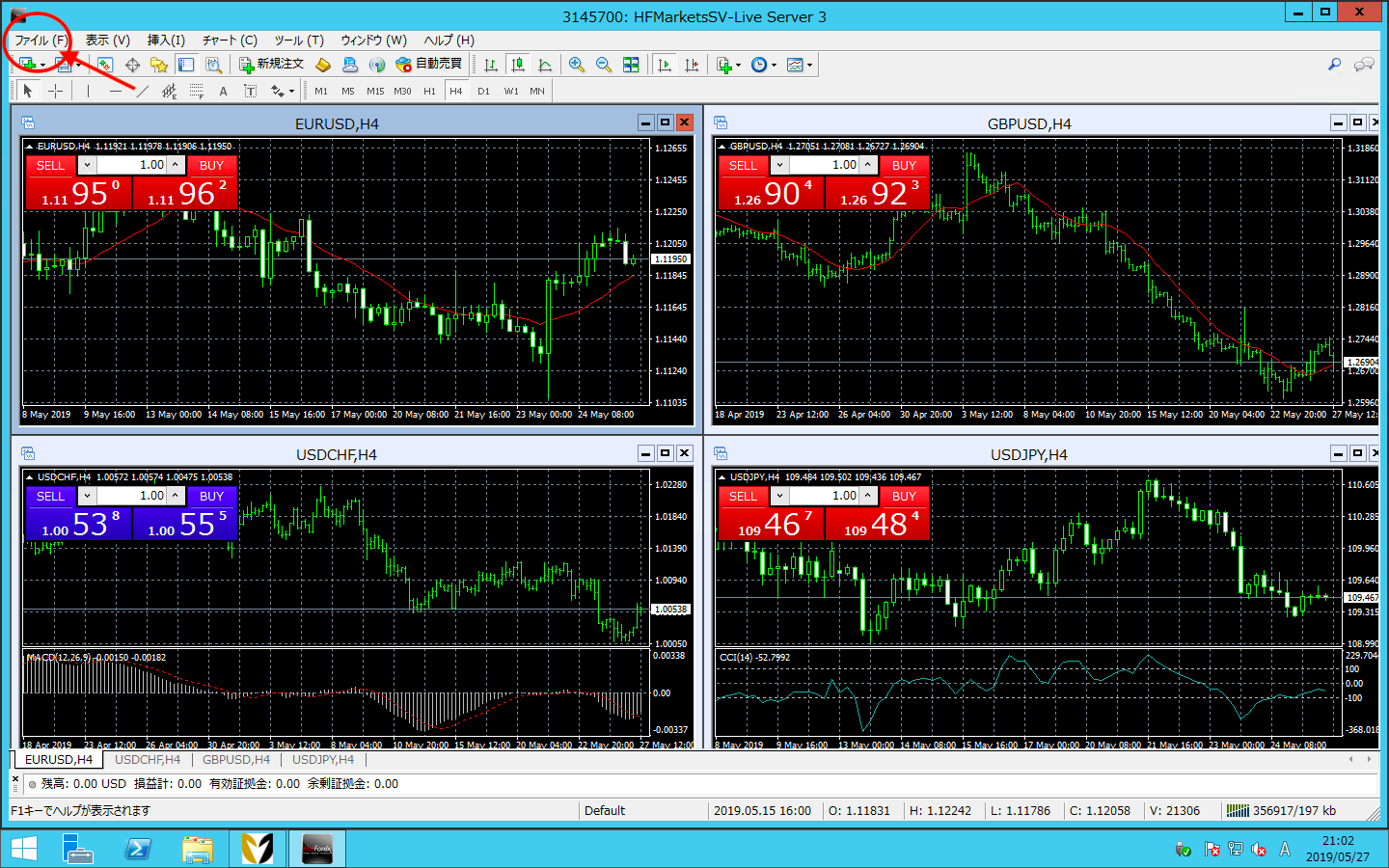
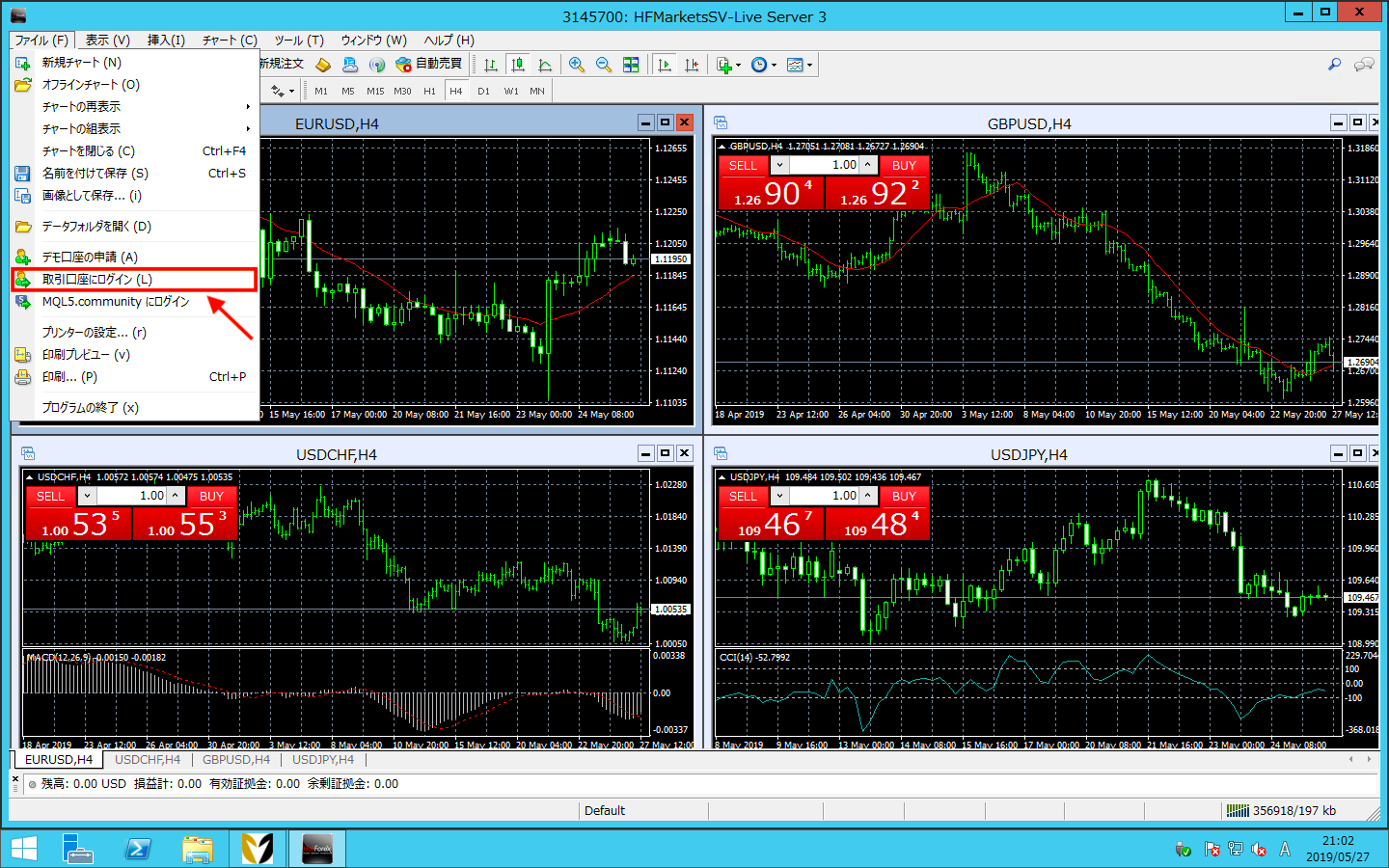
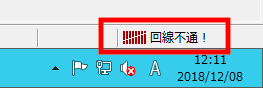
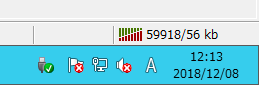

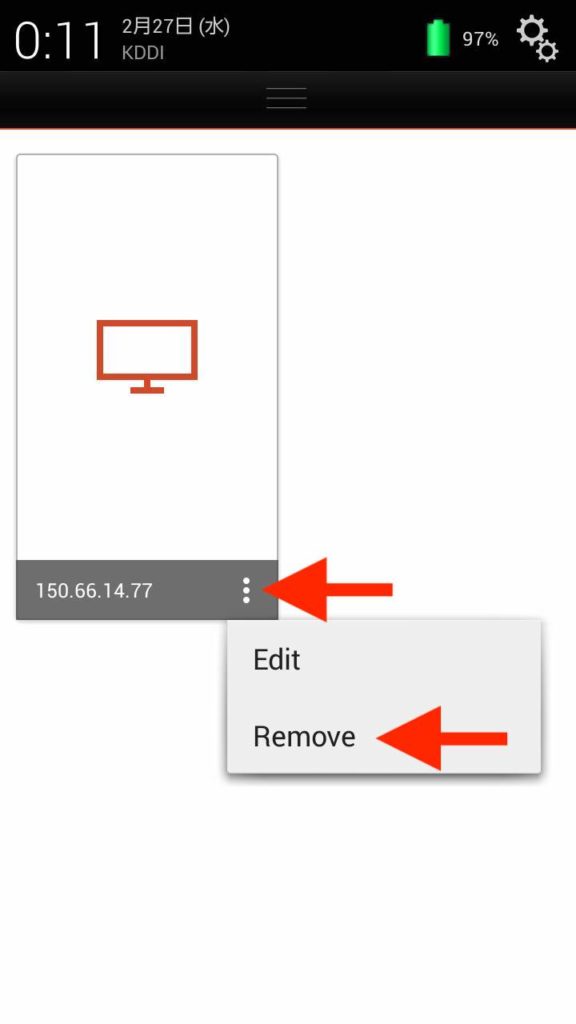
この記事へのコメントはありません。